Website yang berisi tentang tempat-tempat wisata ataupun keindahan alam jika tak menghadirkan galeri foto maka akan membuat para wisatawan bertanya-tanya, benar atau tidak tempat yang diceritakan ini indah. Mungkin saja ada dari mereka berpendapat bahwa ini hanya sebatas perkataan saja. Toh bukti gambar tempatnya saja tidak ditampilkan oleh si pemilik tersebut pada websitenya. Hal semacam ini tentu tak kita inginkan. Karena akan menimbulkan keragu-raguan dimata para wisatawan, dan pada akhirnya akan merugikan si pemilik website karena berdampak pada berkurangnya jumlah wisatawan yang pergi berwisata ke tempatnya. Sebenarnya galeri foto ini tak hanya yang bertemakan keindahan saja yang memerlukannya, tetapi website-website instansi pemerintahan, sekolah dan sejenisnya juga memerlukannya untuk mempublikasikan kegiatan atau event-event tertentu yang mereka lakukan.
Nah, Mengingat hal ini penting, maka pada tulisan ini saya akan memberikan tutorial untuk memasang sebuah galeri foto pada halaman website. Website disini khususnya yang dibangun menggunakan CMS Joomla. Jenis komponen yang saya gunakan untuk membuat galeri tersebut adalah phoca gallery. Komponen tersebut berada dibawah lisensi GPL yang bisa anda gunakan tanpa mengeluarkan biaya untuk mendapatkannya. Untuk mengunduhnya bisa melalui link berikut ini http://adf.ly/1ffU5I.
Jika komponen tersebut sudah anda dapatkan, selanjutnya kita masuki langkah-langkah pemasangannya.
- Masuk ke halaman administrator.
- Pilih menu “Extentions → Manage → Install”.
- Lalu pada tab “Upload Package File”, tekan tombol Choose File.
- Pilih paket komponen phoca gallery yang telah anda unduh sebelumnya, lalu tekan tombol Open.
- Kemudian tekan tombol Upload & Install dan tunggu sampai proses instalasi selesai.
- Pada saat proses instalasi selesai maka akan tampak halaman Control Panel phoca gallery seperti gambar dibawah ini.
- Untuk menambahkan galeri foto, tahap pertama adalah membuat kategori foto terlebih dahulu dengan cara memilih menu Categories.
- Kemudian tekan tombol New.
- Lalu isikan Title serta atribut lain jika diperlukan, dan dilanjutkan dengan menekan tombol Save & Close.
- Setelah itu untuk menambahkan foto-foto pada kategori tersebut, caranya yaitu dengan memilih menu Images, lalu tekan tombol New.
- Masukkan Title dan pilih Category yang telah anda buat sebelumnya.
- Masukkan gambar yang akan anda tampilkan dengan menekan tombol Select Filename dan tekan tombol Choose File untuk memilih gambar yang ada di pc anda.
- Kemudian tekan tombol Start Upload untuk meng-upload file foto tadi. Lalu pilih gambar yang baru saja selesai di upload dengan cara double klik gambar tersebut.
- Setelah itu tekan tombol Save & Close untuk menyimpan file foto tadi kedalam galeri foto.
- Langkah selanjutnya setelah selesai menambahkan kategori dan foto tersebut adalah membuat sebuah navigasi yang mengarahkan ke halaman galeri foto. Caranya adalah pilih menu “Menus → Main Menu → Add New Menu Item”.
- Masukkan Menu Title misalnya “Galeri Foto”, lalu pada pilihan “Menu Item Type” tekan tombol Select.
- Pilih Menu Item Type dengan “Phoca Gallery → List of Categories (Categories View)”.
- Pastikan Status disamping kanan yaitu Published. Selanjutnya tekan tombol Save & Close.
- Buka halaman front-end website anda, kemudian pilih menu galeri foto yang tadi anda buat, maka akan terlihat halaman tersebut seperti dibawah ini.
Terima kasih... wassalam
loading...







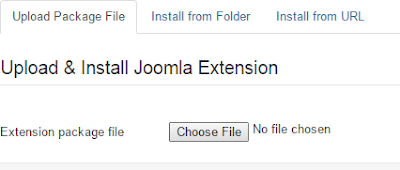



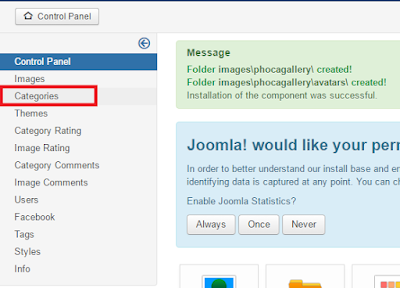
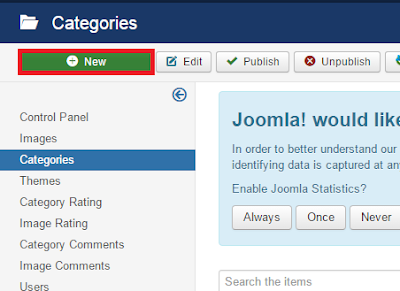


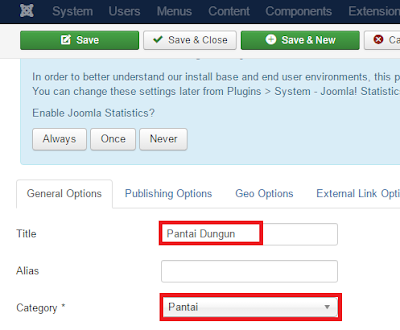











0 Comments:
Post a Comment